How to Customize Your iPhone's Home Screen
If you have a tech-savvy friend or follow any content creators then you probably noticed they have a customized and very aesthetically pleasing home screen filled with customized iOS application icons. Thanks to the built-in Shortcuts application on iOS, you are able to achieve a custom look on your device.
If you want to customize the look of your Apple iOS home screen, follow the step-by-step instructions below after purchasing the Black iOS Icon Pack + Wallpapers.
How to Customize/ Change Your App Icons on Your iPhone
Open the Shortcuts App on Your iPhone
Search for the Shortcuts App on your phone.
Press the “+” Icon in the Top Right Corner
Press “Open App” in the Next Action Suggestions
If the “Open App” action is not suggested, press Add Action and search for “Open App” in the commands.
Press “App” and Select the App You Want This Shortcut to Open
Rename the Shortcut After Pressing the Dropdown Arrow
The drop down arrow is right beside the temporary name, “Open App”
Once you’re done renaming your shortcut, press done to save.
Choose an INTERNAL Icon For Organizational Purpose
This will NOT be the icon on the Home Screen. This is simply selecting an icon for organizational purposes inside Shortcuts!
Change the Home Screen Icon by Pressing “Add to Homescreen”
You can also do this by pressing the share button at the bottom to bring up “Add to Home Screen”
Choose the Customize iOS App Icon from Files
Under “Home Screen Name and Icon”, press the logo on the left. You will be presented with three options:
Take Photo
Choose Photo
Choose File
If you bought an iOS icon pack from the Reviewed by Watts store, save the pack to your Files so they won’t be mixed up with your photos.
Select Files and search for the photo. Once the photo is pressed it will be selected automatically.
Press “Add” to Send the App to Your Home Screen
Once the application shortcut is added to your home screen, you can drag it anywhere you like to customize your layout.
Admire Your New Home Screen
Once the custom shortcut is created, drag and drop it to customize your home screen.
How to Customize/ Change Your App Icons on Your iPhone
Open the Shortcuts App on Your iPhone
Press the “+” Icon in the Top Right Corner
Press “Open App” in the Next Action Suggestions or Tap Add Action and Search for “Open Apps”
Press “App” and Select the App You Want This Shortcut to Open
Rename the Shortcut After Pressing the Dropdown Arrow
Choose an INTERNAL Icon For Organizational Purpose
Change the Home Screen Icon by Pressing “Add to Homescreen”
Choose the Customize iOS App Icon from the Files
Press “Add” to Send the App to Your Home Screen
Admire Your New Home Screen and Repeat This Action for All Custom Icons



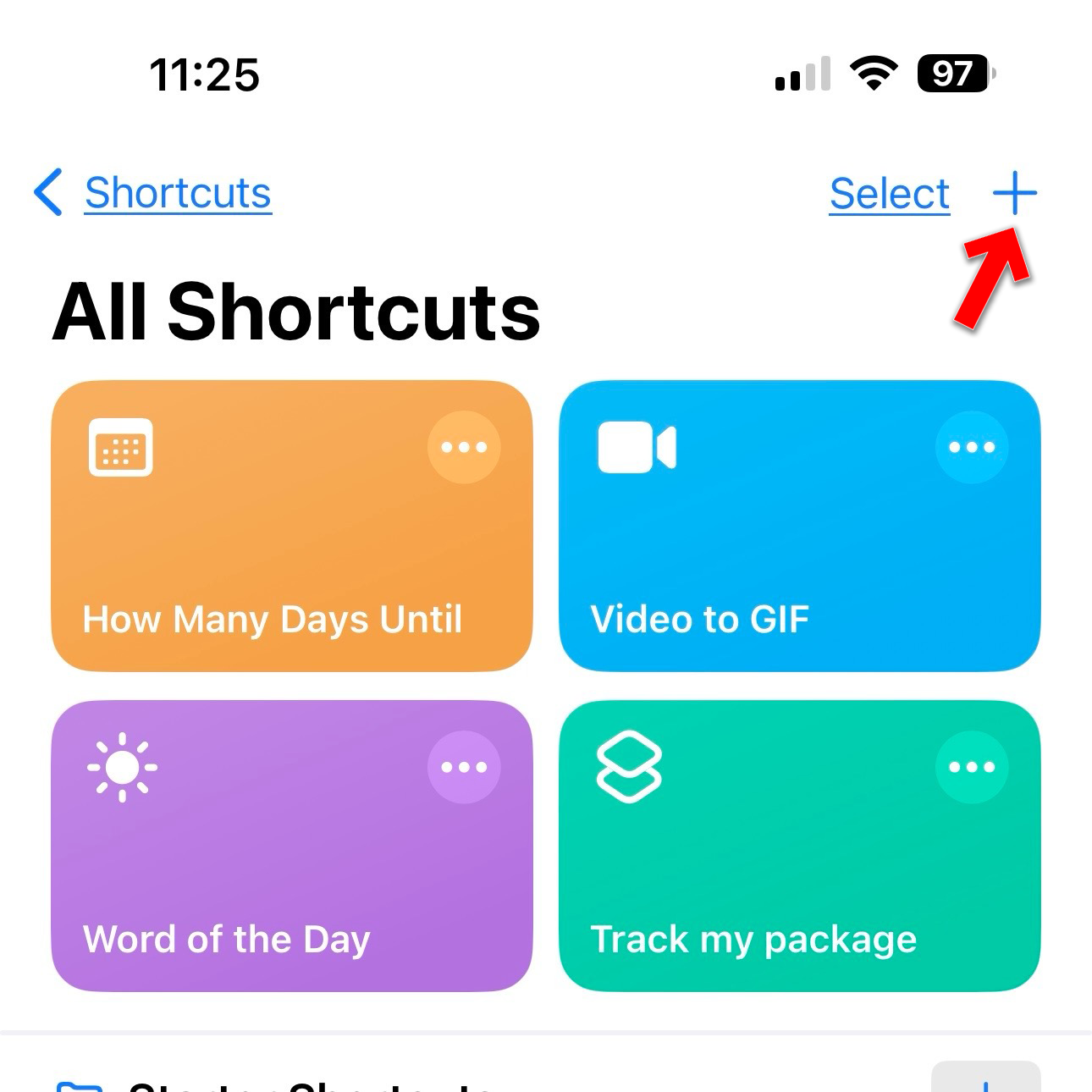

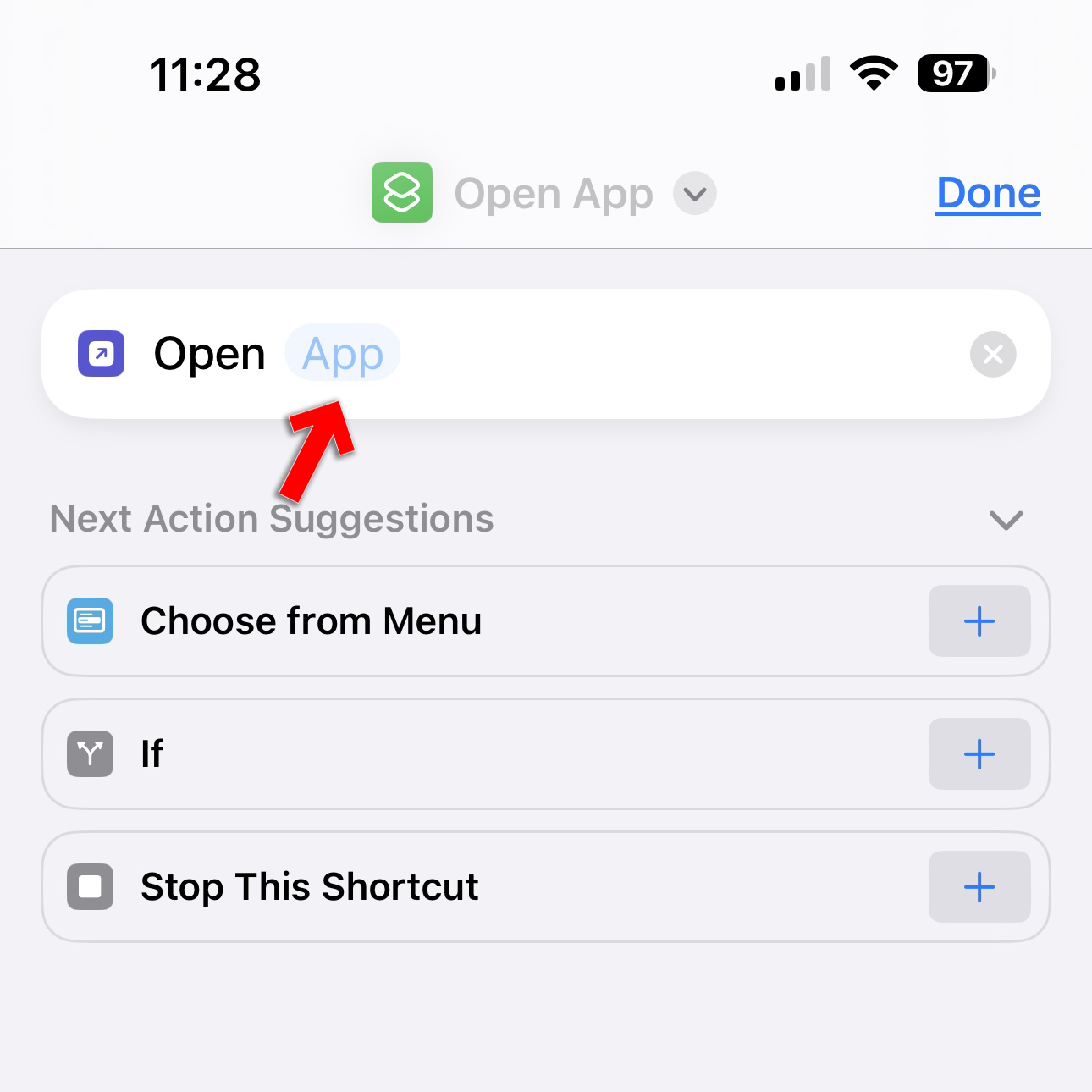
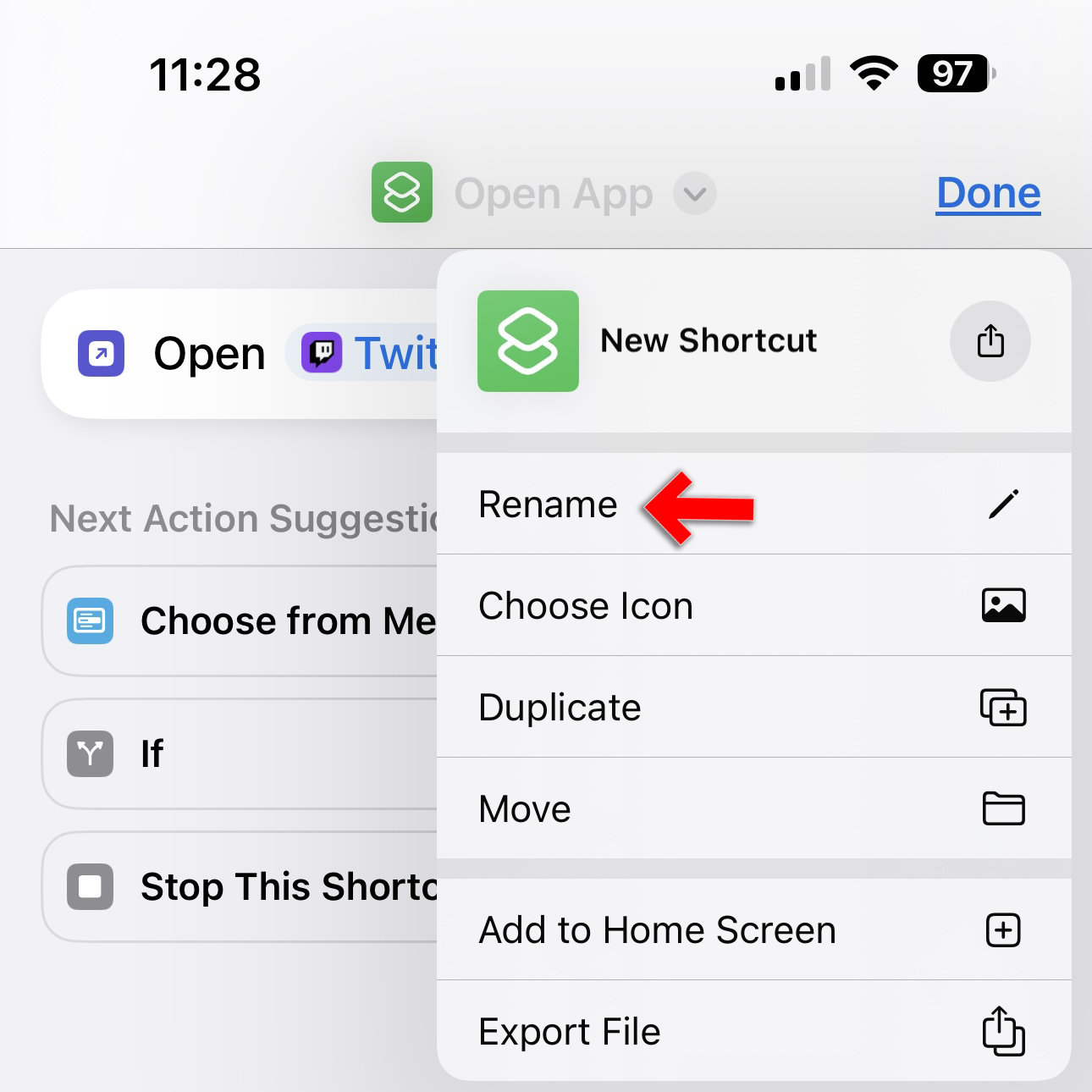
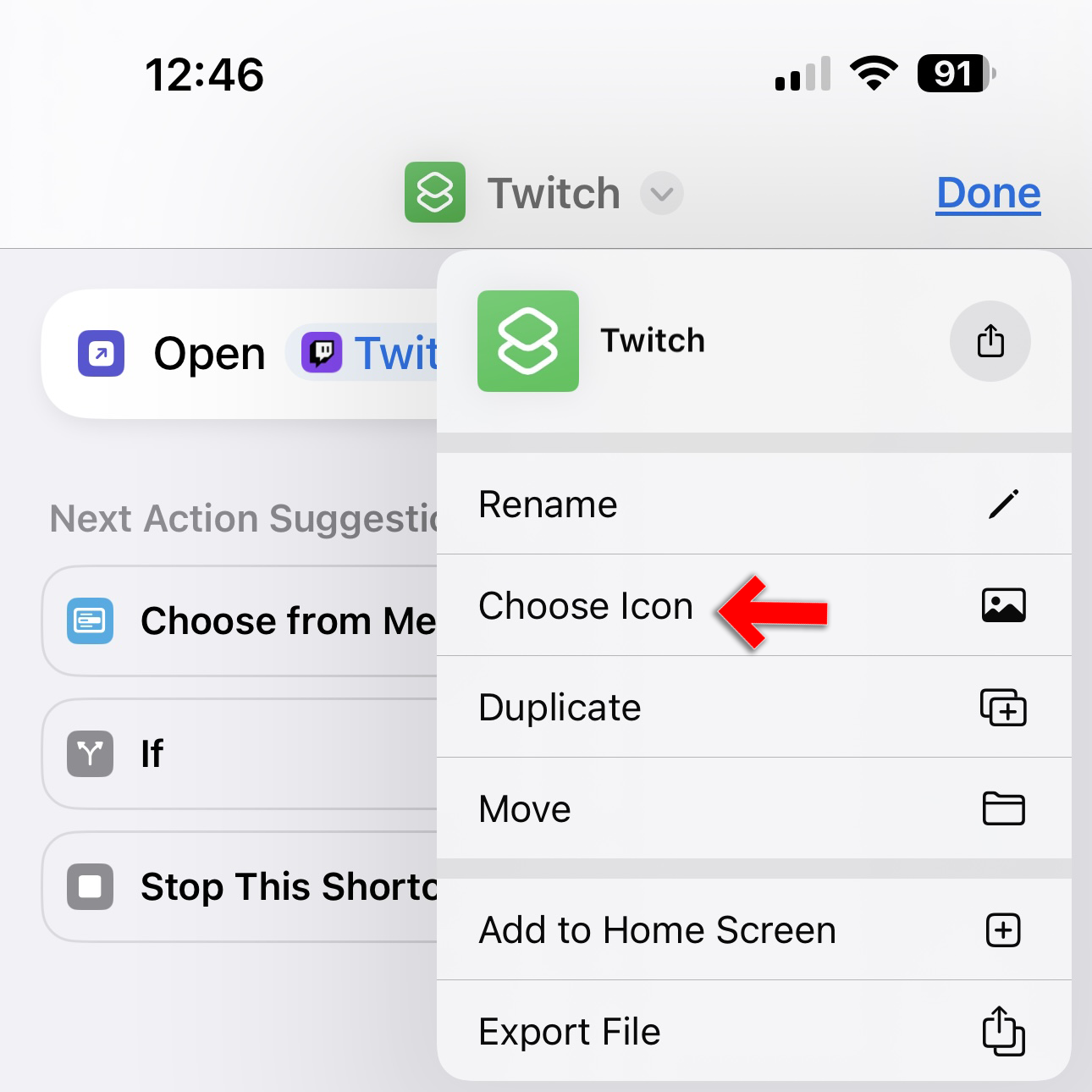
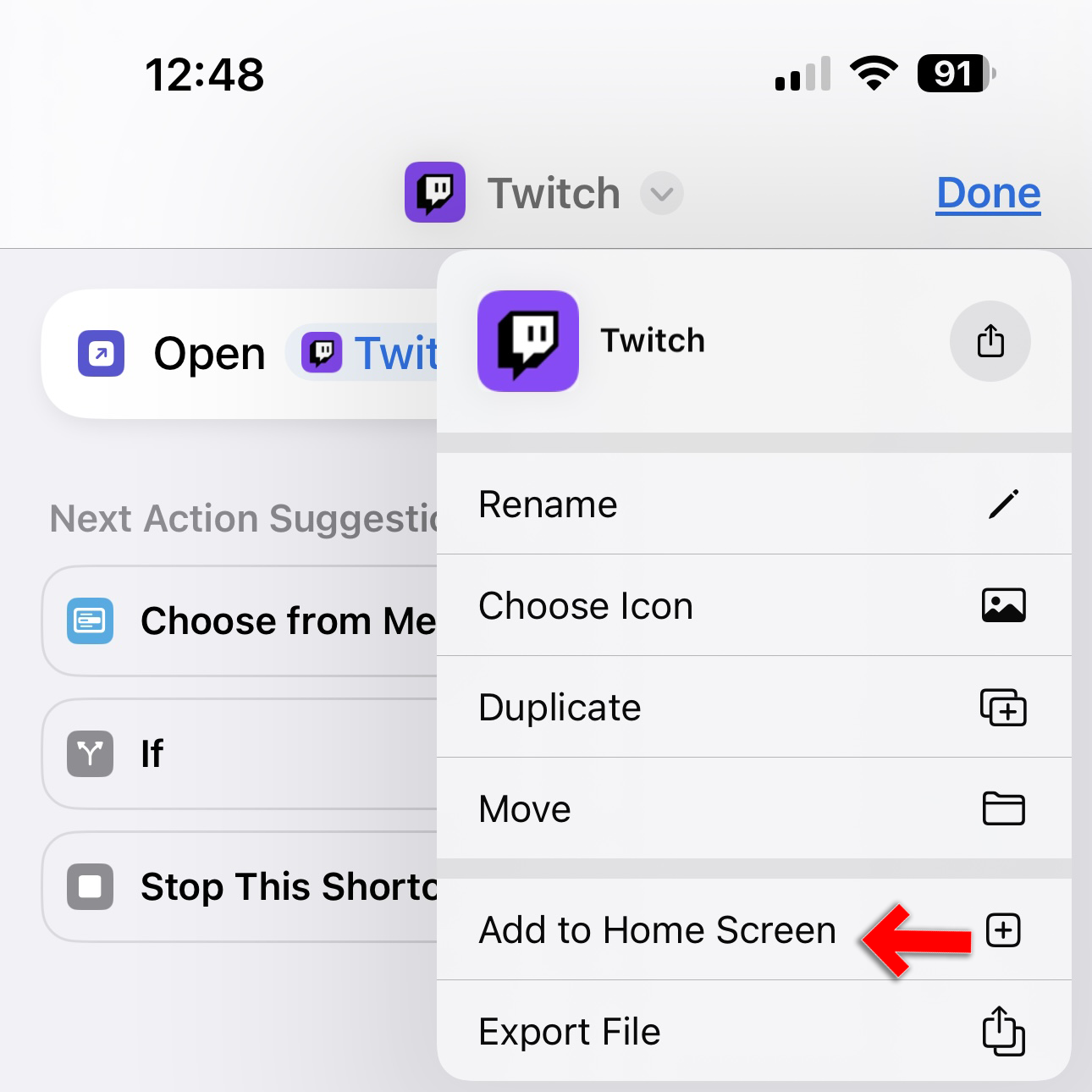
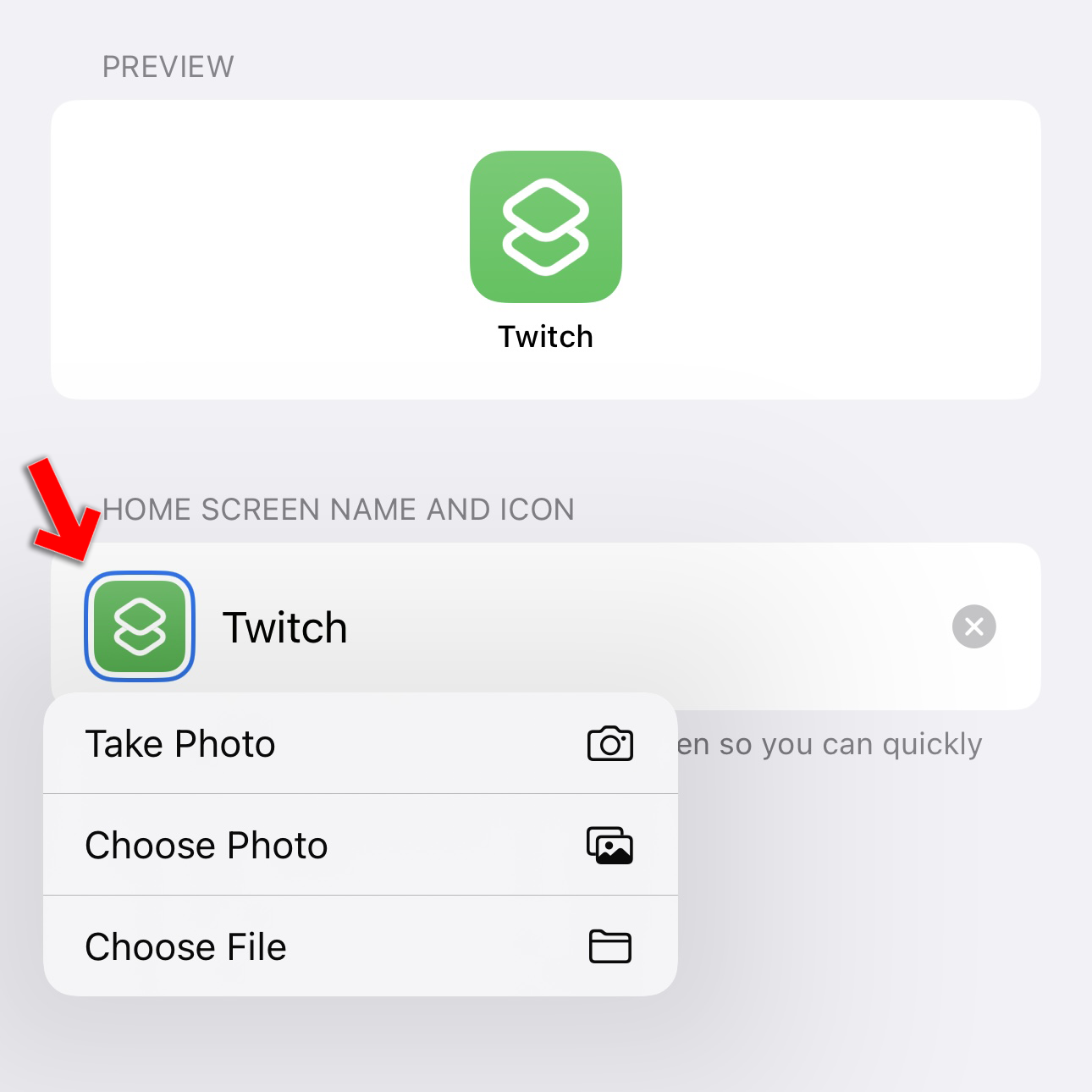
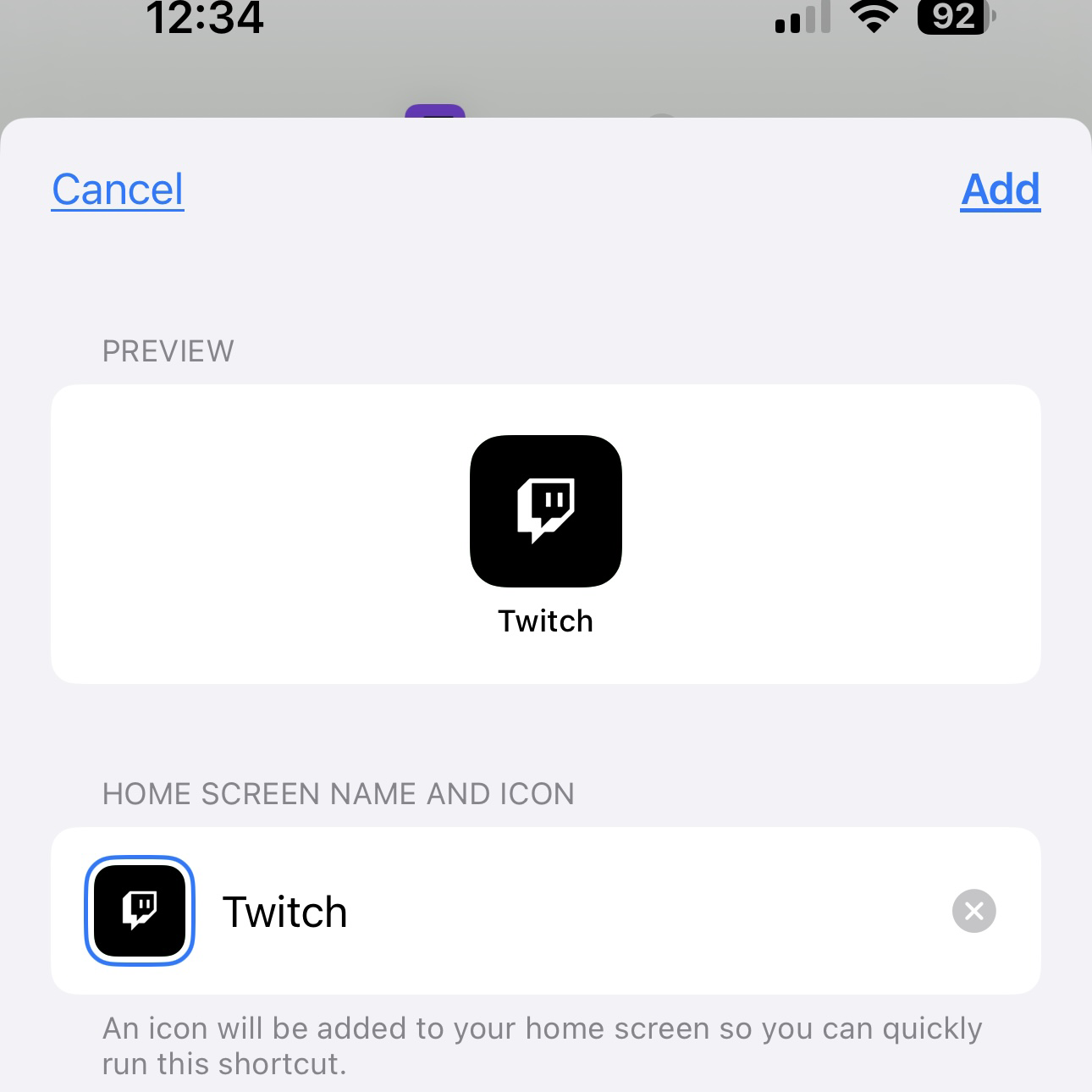
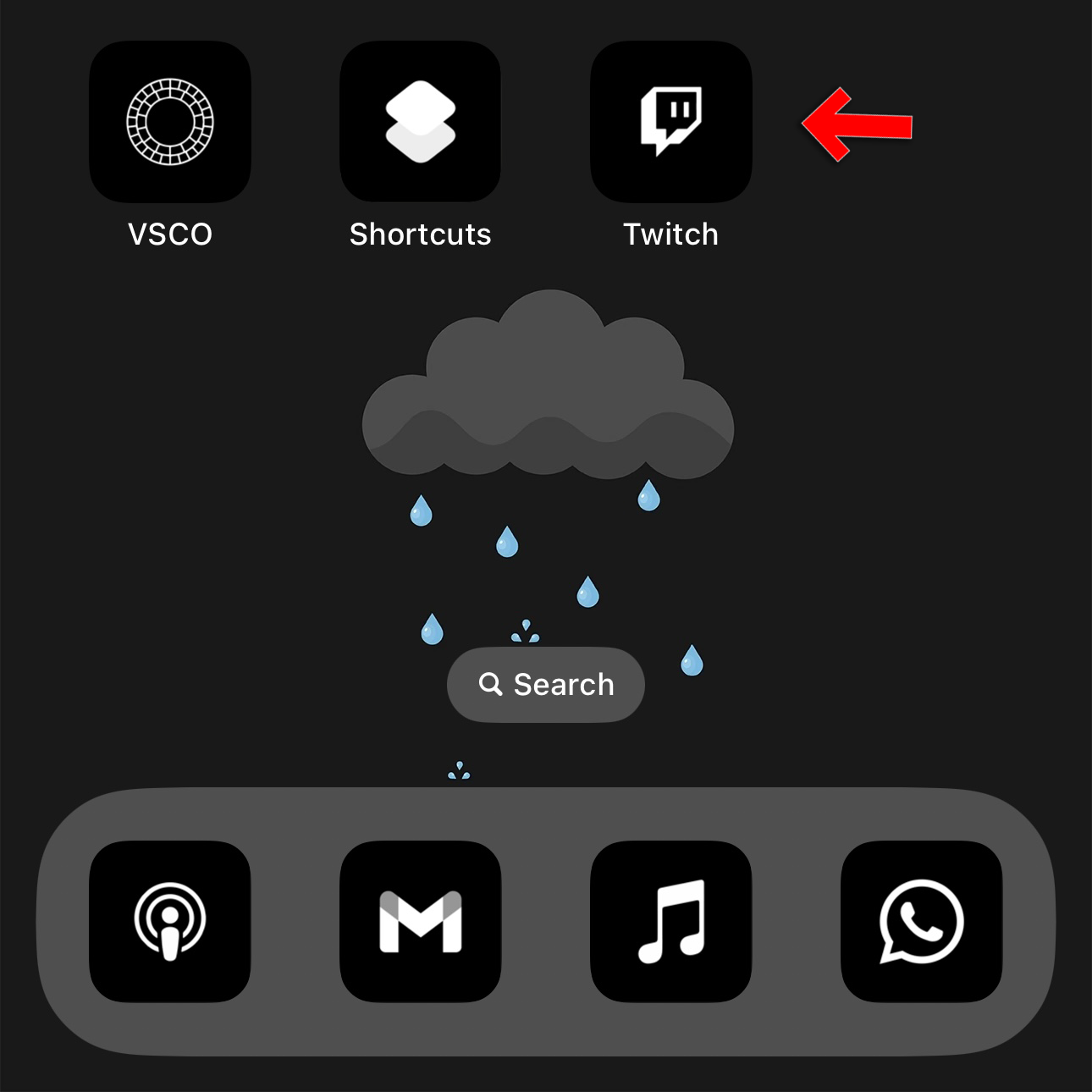
This item contains 112 black icons made for Apple iOS to help you customize the look of your iPhone home screen. This is a digital product for download ONLY. No physical product will be sent to you.
Some of the icons included in this package:
• Paypal
• AMEX
• Instagram
• Tik Tok
• WhatsApp
• SNKRS
• YouTube
*INCLUDED IN YOUR PURCHASE*
One-Hundred Twelve (112) Black iOS 512x512 PNG Icons
Four (4) Lockscreen and Homescreen 1290x2796 Wallpapers
Receive updates on new app icons added to the pack at no charge